Documentação vPilotClique num dos seguintes links para ir directamente para a secção:
Traduções:
Requisitos do sistema
Nota relativa à compatibilidade Prepar3D (P3D): O vPilot foi desenhado para funcionar com o Microsoft Flight Simulator X. No entanto, o vPilot já foi utilizado com sucesso com o Lockheed Martin's Prepar3D v1.4 e v2.1, dado que o P3D suporta a mesma biblioteca SimConnect que vem com o FSX. Isto significa que para poder usar o vPilot com o P3D, será necessário ter instalado o FSX SP2/Acceleration, ou instalar manualmente a versão para FSX da biblioteca SimConnect que vem com o P3D. Para instalar a biblioteca de compatibilidade, deverá executar o instalador disponível aqui:
Novamente, isto só tem de ser feito se não tiver o FSX SP2/Acceleration instalado. InstalaçãoDepois de descarregar o vPilot, faça duplo-clique no ficheiro e inicie a instalação. Não necessita de especificar a localização da instalação. O vPilot é sempre instalado na directoria de dados aplicacionais (tal como por exemplo o Google Chrome), por forma a não causar problemas de permissões. Uma vez terminada a instalação, poderá abrir de imediato o vPilot. Para garantir a funcionalidade de voz, poderá ser necessário efectuar o redireccionamento do porto 3290 (UDP) no seu router/firewall para o computador que corre o vPilot. Arranque do vPilotPara iniciar o vPilot, faça duplo-clique no icone no ambiente de trabalho (se optou por criar um durante a instalação) ou localize o vPilot na sua lista de programas e corra a partir daí. O vPilot corre independentemente do FSX. Assim, não é lançado a partir de um menu FSX como outros programas existentes. Da primeira vez que correr o vPilot, irá aparecer uma janela com uma mensagem a indicar que a configuração do programa ainda não está concluída. Clique no botão "Yes" para abrir a janela de configuração (Settings) e configure o vPilot. Após o arranque do vPilot, este irá tentar estabelecer ligação com o FSX via SimConnect. Se o FSX não estiver ainda a correr, irá continuar a tentar a cada 10 segundos, mostrando uma mensagem na área principal de mensagens a indicar o sucesso da ligação. ConfiguraçãoA secção "General"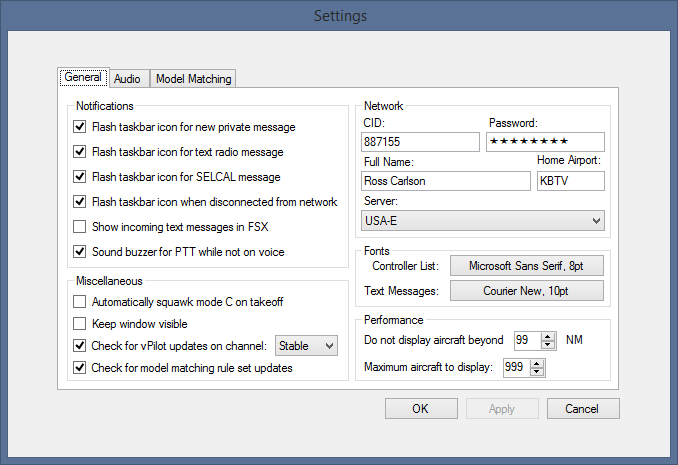
Para configurar o vPilot, clique no botão "Settings". Aparecerá um ecran como indicado em cima. Os items na secção "Notifications" permitem-lhe escoher quais os eventos que irão provocar o flash da barra de tarefas quando o vPilot não estiver com a janela activa. A opção "Show incoming text messages in FSX" permite-lhe que todas as mensagens de rádio ou privadas apareçam como texto no FSX. Isto poderá dar jeito para utilizadores com um monitor apenas em que o vPilot fica escondido atrás da janela principal do FSX. Na secção "Miscellaneous", pode configurar o vPilot para este assignar o modo "squawk C" assim que o avião estiver no ar. Não deverá usar esta opção se estiver a usar um avião "add-on" que tenha a integração SquawkBox, uma vez que o vPilot consegue ler o modo do transponder directamente do painel do avião. A opção "Keep window visible" permite-lhe manter a janela principal do vPilot à frente de todas as outras janelas. Note que isto não irá funcionar se usar o FSX em modo full-screen. A opção "Check for vPilot updates" permite verificar automaticamente por novas versões do programa quando este arranca. Veja a secção Descarregar actualizações para mais detalhes. Esta opção deverá ficar activa para o avisar quando houver uma nova versão disponível do vPilot. A opção "Check for model matching rule set updates" permite verificar automaticamente novas versões das regras de mapeamento de modelos, quando o programa arranca. Se houver uma ou mais novas versões, um tom irá soar e uma mensagem aparece na janela principal. Poderá então ir à janela "Settings" para descarregar as actualizações. A secção "Network" (rede) é intuitiva. Preencha com as suas credenciais da VATSIM e escolha um servidor onde se conectar. A secção "Fonts" permite configurar o tipo de letra usado na lista de controladores e mensagens de texto. A secção "Performance" permite configurar o número de aviões máximo que o vPilot mostrará no FSX. Se verificar que o seu frame rate é prejudicado quando há muito tráfego em redor, reduza estes números. A secção "Audio"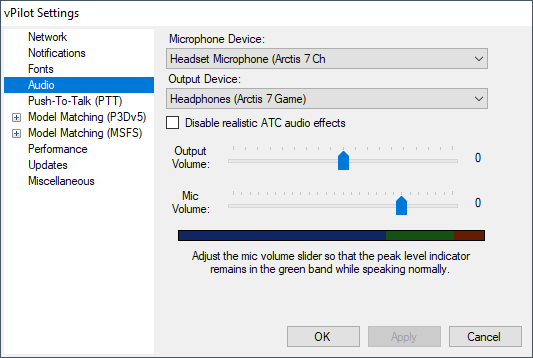
Aqui poderá definir o dispositivo audio (input) que pretende usar como microfone para falar com os controladores, bem como o dispositivo audio (output) para ouvir as transmissões de voz dos controladores e outros pilotos. Se o dispositivo ainda não estiver ligado, será necessário fechar a janela "Settings", ligar o dispositivo e re-abrir de seguida a janela "Settings". Assim que estiver definido o microfone, clique no botão "Calibrate Mic...". Irão ser apresentados os passos necessários para que o vPilot detecte a quantidade de ruído de fundo existente e configurar o nível do "squelch" a usar quando transmitir a sua voz na rede. Isto ajuda na remoção de ruído de fundo e fazer com que a sua voz seja mais inteligível para os restantes utilizadores. Se activar a opção "Enable VHF simulation for audio output", o som de entrada será filtrado para parecer mais ao estilo VHF (rádio). Esta opção pode melhorar a qualidade de percepção caso o seu sistema de som tenha muitos graves no audio. Na secção "Push to Talk (PTT) Assignment", é configurada a tecla do teclado ou botão do joystick/yoke para usar como PTT. Basta carregar no botão "Set new PTT Key or Button" e clicar na tecla a usar ou no botão do joystick/yoke. O vPilot irá detectar a tecla ou botão e actualizar. Note que se pretender usar uma tecla como PTT, e executar o FSX como administrador, também será necessário correr o vPilot como administrador para que a tecla seja reconhecida. Se não quiser utilizar voz na VATSIM, escolha o botão "Clear Current PTT Assignment". Nota: Nalguns computadores, se o FSX estiver a correr como administrador, a tecla PTT pode não conseguir ser lida pelo vPilot a não ser que também esteja a correr como administrador. A secção "Model Matching"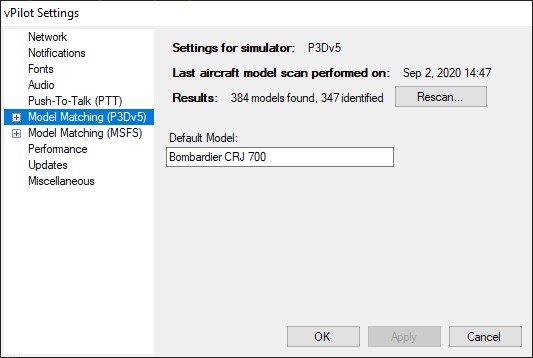
"Model Matching" refere-se ao processo usado pelo vPilot para seleccionar quais os modelos 3D e texturas a usar quando mostra os aviões de outros utilizadores no FSX e na VATSIM. O processo de mapeamento do vPilot baseia-se num conjunto de ficheiros a que damos o nome de "Model Matching Rule Sets". Veja a secção Explicação das regras de mapeamento de modelos mais abaixo para detalhes sobre como as regras funcionam. Nesta secção pode encontrar uma lista de regras que já descarregou e que estão seleccionadas para uso. Pode também ver uma lista de regras que estão disponíveis em servidor. A primeira vez que correr o vPilot, esta lista estará vazia. Será necessário descarregar um ou mais conjuntos de regras a partir do servidor web do vPilot por forma a conseguir ver outros aviões usando os modelos correctos. O servidor web do vPilot tem um conjunto de regras disponível para a maior parte do tráfego AI mais popular. Alguns estão organizados por pastas tais como o "World of AI". Para descarregar conjuntos de regras, encontre os tráfegos AI que tem instalados e clique na caixa que está ao lado do seu nome. Se pretender seleccionar todos os ficheiros numa pasta (ex: todos os aviões europeus de "World of AI"), basta clicar na caixa ao lado do nome da pasta. Cada linha aérea individual será automaticamente seleccionada. Isto seria o passo a seguir caso tivesse instalado TODAS as linhas aéreas do pacote "World of AI European", no exemplo dado. Se não tiver nenhum conjunto listado, pode seleccionar a opção "FSX Default Aircraft" e o vPilot irá apenas utilizar os modelos originais que vieram com o FSX. Se fôr um utilizador Prepar3D, poderá descarregar o conjunto "P3D Default Aircraft". Assim que tiver seleccionado o conjunto de regras que pretende, clique em "Download Checked". Após uma janela de confirmação aparecerá uma outra
janela de progresso de descarregamento. Os ficheiros serão descarregados para a pasta " Note que isto apenas descarrega as regras e não os pacotes de tráfego AI! Estes terão de ser previamente adquiridos e descarregados por forma a que o vPilot os possa utilizar. Adicionalmente, o vPilot não tenta verificar se os conjuntos estão de facto disponíveis no seu sistema. Se instalar um conjunto de regras para tráfego AI que não esteja disponível, aparecerá um erro assim que o vPilot os tentar utilizar. Se tiver mais do que um conjunto de regras instalado, poderá ser necessário ajustar a ordem com que o vPilot procura pelas regras sempre que fôr detectado um avião novo. Para re-ordenar as regras clique na regra pretendida e clique em "Up" (cima) ou "Down" (baixo) para re-ordená-la. Veja mais abaixo como a prioridade das regras funciona. Para remover um conjunto de regras existente clique no seu nome e escolha "Remove". Se o servidor tiver uma versão mais recente de um conjunto de regras que esteja instalado, o nome desse conjunto irá aparecer a vermelho na lista "Downloaded Rule Sets". Clique no conjunto que pretende actualizar e clique no botão "Update". O conjunto seleccionado será então descarregado do servidor e actualizado. Também poderá adicionar um conjunto de regras à sua medida a partir de um ficheiro que esteja no seu computador. Isto poderá ser útil se tiver criado o seu próprio ficheiro ou tenha recebido um ficheiro de outro utilizador ou companhia aérea virtual. Ficheiros à medida podem ser re-ordenados tal como os outros ficheiros descarregados a partir do site do vPilot. Para testar o conjunto de regras de mapeamento, carregue em "Run Model Matching Test". Aparecerá uma nova janela com um botão "Start Test" (iniciar teste). Se começar o teste, o vPilot irá procurar por cada uma das regras de mapeamento existentes e cirar um avião dentro do FSX para cada modelo referenciado nas regras. O simulador terá de ester a correr por forma a efectuar o teste. Na secção "Default Model", na caixa "Title", escreva o nome do modelo que pretende utilizar caso não seja encontrada uma regra apropriada.
Genericamente está definido para "Airbus A321" que é o Airbus inicial que vem com o FSX. Os dois botões abaixo do título são atalhos para o nome do Airbus A321 do
FSX ou o Bombardier CRJ-700 branco do Prepar3D V2.
Para usar um avião diferente do default, procure pelo seu título e introduza-o na caixa de título. Por exemplo, para usar o Cessna 172 azul dourado que vem
com o FSX, deveria introduzir "Cessna Skyhawk 172SP Paint1". Este nome poder ser encontrado na linha "title=" na secção correspondente
do ficheiro "aircraft.cfg", localizado na directoria "
[fltsim.0]
Explicação das regras de mapeamento de modelosOs conjuntos de regras de mapeamento de modelos são ficheiros XML (com a extensão .vmr), contendo cada um, um conjunto de regras. Segue um excerpto de um conjunto de regras "Ultimate Traffic 2":
<ModelMatchRule CallsignPrefix="BAW" TypeCode="B733" ModelName="F1UT2_733.BA.BA" />Cada regra tem um parâmetro "CallsignPrefix", "TypeCode" e "ModelName". Quando um novo avião é encontrado durante o vôo online, o vPilot procura pelas regras instaladas, linha por linha até encontrar uma ocorrência. Para que uma linha seja considerada um mapeamento o callsign do avião tem de começar pelo prefixo "CallsignPrefix", definido na regra. O código de tipo "TypeCode" tem também de ser igual. Se ambos estiverem iguais, o avião é adicionado à sessão FSX usando o nome do modelo especificao na regra. O nome pode ser encontrado na linha "title=" no ficheiro "aircraft.cfg". Os conjuntos de regras podem também especificar o parâmetro "Callsign" em vez de "CallsignPrefix". Assim pode ser usado um modelo específico de acordo com o callsign usado. O callsign do avião tem de ser exactamente igual ao parâmetro "Callsign". Isto pode dar jeito para as VAs que atribuem um callsign para cada membro e você pretender ver cada um com o seu avião. Para aviões que não sejam de companhia virtual, tais como aviões ligeiros, pode ser deixado o campo "CallsignPrefix" em branco, ou omiti-lo simplesmente. Nesse caso, o vPilot irá mapear apenas com base no valor de "TypeCode". Como exemplo, a seguinte regra irá mapear qualquer C172, independentemente do seu callsign:
<ModelMatchRule TypeCode="C172" ModelName="Cessna Skyhawk 172SP" />
Poderá também especificar diferentes valores no campo "ModelName". O vPilot irá escolher aleatoriamente se houver vários mapeamentos possíveis. Isto é útil para as VAs que têm várias pinturas para diferentes tipos de avião (ex: JetBlue ou Frontier). Os nomes de modelos devem ser separados por duas barras (//). Aqui está um exemplo da regra para aviões JetBlue das regras "MyTraffic3D":
<ModelMatchRule CallsignPrefix="JBU" TypeCode="A320" ModelName="A320 MyPaint52//A320 MyPaint82//A320 MyPaint119//A320 MyPaint120" />
Isto também funciona para regras que não têm prefixo "CallsignPrefix". Aqui está um exemplo das regras "FSX Default Aircraft" em que uma das seguintes pinturas de C172 é escolhida aleatoriamente para qualquer C172 que apareça na rede:
<ModelMatchRule TypeCode="C172" ModelName="Cessna Skyhawk 172SP//Cessna Skyhawk 172SP Paint1//Cessna Skyhawk 172SP Paint2//Cessna Skyhawk 172SP Paint3//Cessna Skyhawk 172SP Paint4//Cessna Skyhawk 172SP G1000" />
As regras podem também conter intervalos de números de vôos para permite que as VAs voem vários vôos de acordo com o seu número de vôo. Seguem alguns exemplos para a "SkyWest Airlines" e os seus vôos code share com a Delta e United. Note que pode especificar várias regras se houver vários intervalos de números de vôo para a mesma companhia:
<ModelMatchRule CallsignPrefix="SKW" FlightNumberRange="4439-4858" TypeCode="CRJ2" ModelName="AIM CRJ200_Delta Connection_Skywest" />O vPilot utiliza, ainda, um ficheiro de texto chamado "SimilarAircraftTypes.txt" que se encontra na directoria de instalação do vPilot. Este ficheiro contém listas de códigos de tipos de aviões que são semelhantes entre si. O vPilot ira usar entradas neste ficheiro para determinar regras de mapeamento para tipos de aviões semelhantes caso um tipo exacto não seja encontrado. Por exemplo, se um avião encontrado tiver o callsign "DAL123" e tipo "B733", mas não houver uma regra a aplicar, o vPilot irá procurar por regras com um prefixo "DAL" e tipo "B732", "B734", etc. Note, ainda, que o vPilot irá validar várias vezes o conjunto de regras, à procura das regras mais específicas primeiro. A lógica para cada passagem é a seguinte:
Ainda no exemplo DAL123 B732 acima referido, na primeira passagem o vPilot vai procurar uma regra que tenha "CallsignPrefix=DAL" ou "Callsign=DAL123" e "TypeCode=B732". Se nenhuma fôr encontrada segue-se uma segunda validação, procurando por uma regra que tenha "CallsignPrefix=DAL" e um "TypeCode" que seja parecido com B732, tal como B733, B734, etc. Se nenhuma fôr encontrada então segue-se uma nova validação à procura de uma regra sem verificação dos parâmetros "CallsignPrefix" ou "Callsign" mas com o "TypeCode=B732". Em último caso, a última validação procura por uma regra sem verificação dos parâmetros "CallsignPrefix" ou "Callsign" e um "TypeCode" que seja parecido com B732, tal como B733, B734, etc. Se nenhum mapeamento fôr encontrado, o avião será adicionado à sessão FSX usando o "Default Model" (modelo genérico) especificado nas definições efectuadas em "Model Matching Settings". Para ajudar na definição das regras de modelos, o vPilot mantém um ficheiro de log de todos os casos em que não foi possível encontrar um mapeamento.
Este ficheiro está na directoria " Se está a criar o seu próprio conjunto de regras de mapeamentos e pretende saber exactamente quais as regras que foram mapeadas para cada avião que aparece
online, pode aumentar o detalhe do log usando a opção de comando " Criação de regras de mapeamento de modelosPara criar o seu conjunto de regras, basta criar um fichero XML usando o seguinte template:
<?xml version="1.0" encoding="utf-8"?>Insira as suas regras entre as linhas 2 e 3. O atributo "Folder" (directoria) permite que todos os ficheiros estejam agrupados dentro da mesma janela de definições no vPilot. Deixe em branco para que a regra apareça no topo da hierarquia. O atributo "UpdatedOn" é usado apenas para as regras que estão alojadas no site web do vPilot. Serve para comparar a versão que foi descarregada com a versão actualmente presente no servidor, permitindo actualizar caso seja necessário. Para os conjuntos de regras "à medida", pode ser colocada qualquer data e hora. No entanto, terá de respeitar o formato indicado acima. Certifique-se que grava o ficheiro com o nome que seja diferente de outros disponíveis para descarga no site web vPilot. Assim que tiver terminado, adicione à lista de conjuntos de regras clicando no botão "Add Custom File(s)" na secção "Model Matching" da janela "Settings". Ligação à VATSIM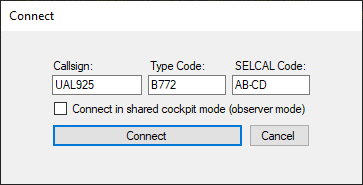
Para ligar-se à VATSIM clique em "Connect". Este botão não estará disponível se o FSX não estiver a correr ou se não estiver nenhum vôo carregado no FSX. Depois de clicar em "Connect" e assumindo que o vPilot está já completamente configurado, aparecerá a janela "Connect". Pode escolher de entre vários aviões usados recentemente ou preencher com nova informação. O código SELCAL é opcional mas o callsign e tipo de avião são obrigatórios. Clique no botão "Connect" quando estiver pronto para estar online. Se a ligação tiver sido feita com sucesso, aparecerá uma mensagem na área principal de mensagens e o botão que aparecia como "Connect" aparecerá a verde com a designação de "Disconnect". Se houver controladores na vizinhança, aparecerão na lista de controladores e poderá sintonizar a sua frequência para comunicar com eles. Controlo do transponderQuando voa na VATSIM, o transponder terá de alternar entre "Standby" e "Mode C". O "Mode C" é usado quando entra numa pista activa e assim que levanta vôo. Este modo permite aos controladores ver a sua altitude no radar. Também é usado ainda no chão em alguns aeroportos equipados com radar de chão como ASDE-X. A informação ATIS do controlador poderá indicar esta situação. Há três formas de manipular o transponder no vPilot. Caso o avião usado tenha integração Squawkbox, o vPilot irá detectar a mudança no modo do transponder quando este fôr feito directamente no painel do avião. Neste caso, o botão "Mode C" irá aparecer a verde quando estiver configurado assim no painel do avião. Se o avião não suportar integração Squawkbox, terá de ser você mesmo a manipular o transponder, clicando no botão "Mode C" na janela principal. Novamente, o botão aparecerá a verde, indicando que esse modo está activo. Caso contrário, estará em modo "Standby". Existe, ainda, uma opção nas definiçoes gerais "General Settings" que permite configurar o vPilot por forma a que sempre que o avião esteja no ar, o vPilot muda automaticamente o tranponder para Mode C (também referido como "Squawk normal"). Outra forma de manipular o modo do transponder é através do menu "Add-ons" no FSX. Quando o vPilot está a correr, haverá opções adicionadas neste menu que lhe permite colocar o transponder em Mode C ou standby. Estes três mecanismos também permitem efectuar o "squawk ident". Um controlador poderá pedir-lhe que faça "squawk ident" quando entra na sua frequência. Neste caso, a sua representação no radar irá aparecer de forma diferente, ajudando o controlador a encontrá-lo no seu espaço áereo. Se lhe pedirem para efectuar "squawk ident" poderá carregar no botão "Ident" no painel do avião, ou no botão "Ident" da janela principal do vPilot, ou a partir do menu "Add-ons". O botão "Ident" irá aparecer a verde temporariamente e depois volta à cor normal. Comunicação com os controladoresQuando se liga à VATSIM, todos os controladores que estiverem próximos serão apresentados na lista de controladores na parte esquerda da janela principal, agrupados por tipo. Cada entrada mostra o callsign e frequência do controlador. Se passar com o rato por cima da entrada, aparecerá uma etiqueta indicando o nome do controlador. Para poder comunicar com o controlador, sintonize a sua frequência no painel de rádio do avião através da COM1 ou COM2. O rádio tem de estar configurado para enviar e receber. No canto superior direito da janela principal consegue ver etiquetas TX/RX que ficam a branco quando estiver disponível a transmissão e recepção para esse rádio COM. Atenção que o avião terá de ter energia fornecida por forma a ligar os rádios e permitir a comunicação. Se o controlador cuja frequência está seleccionada, tiver voz, o vPilot irá tentar adicionar-se ao seu canal de voz. Se fôr bem sucedido, irá ouvir um tom e a frequência aparecerá a azul claro no canto superior direito da janela principal. Enquanto estiver ligado no canal de voz, as luzes de TX/RX irão acender consoante esteja a transmitir ou receber voz na frequência. Se tentar transmitir voz, carregando na tecla/botão PTT, mas não estiver ligado em nenhum canal de voz, irá ouvir um som de "buzz" indicativo de erro. Pode estar ligado a mais do que um controlador ao mesmo tempo, sintonizando uma frequência na COM1 e outra na COM2. No entanto, só poderá transmitir numa em cada momento. Se o controlador se desligar ou ficar fora de alcance, ou se você mudar entretanto de frequência, irá ouvir um som quando o vPilot se desligar do canal de voz. A frequência voltará a aparecer a branco. Para comunicar com o controlador por texto, terá de ter a secção "Messages" seleccionada e pode então introduzir a sua mensagem na linha de comandos na parte de baixo da área de mensagens, clicando de seguida em Enter. Isto irá enviar a mensagem em texto para a frequência COM que estiver seleccionada para transmitir. Mensagens de texto enviadas para si serão apresentadas na área de mensagens principal. Se estiver em mais do que um rádio COM, a mensagem será precedida da frequência a que se refere. Se uma mensagem de texto fôr direccionada a si especificamente, um som irá soar e a mensagem aparece a azul claro. As restantes mensagens irão aparecer a cinzento. SELCALSe epecificou um código SELCAL (Selective Calling) quando se ligou à VATSIM, os controladores podem alertá-lo através desse código. Isto é usado para chamar a sua atenção durante vôos longos, tipicamente em áreas onde o sinal VHF de rádio não tem cobertura suficiente ou quando há ruído estático na frequência. Nesses casos, o piloto tipicamente baixa o volume ou retira mesmo o headset para não ter de estar continuamente a monitorizar a frequência. O controlador envia um alerta SELCAL para chamar a atenção do piloto, quando pretender contactá-lo. Na VATSIM não são simuladas as frequências HF, mas os controladores oceânicos simulam o processo SELCAL para manter o nível de realismo. Se receber um alerta SELCAL para o seu código, um tom irá soar e a mensagem aparece na área de mensagens principal. Pedir informaçao do controlador (ATIS em texto)Cada controlador na VATSIM mantém a sua informação de controlador, conhecida como ATIS. Para requisitar esta informação, faça duplo-clique no controlador na lista de controladores. A informação irá aparecer em linhas verdes na área de mensagens principal. Também poderá usar o comando ".atis" para obter esta informação. Veja mais informações na secção Lista de comandos (dot commands). Envio de plano de vôo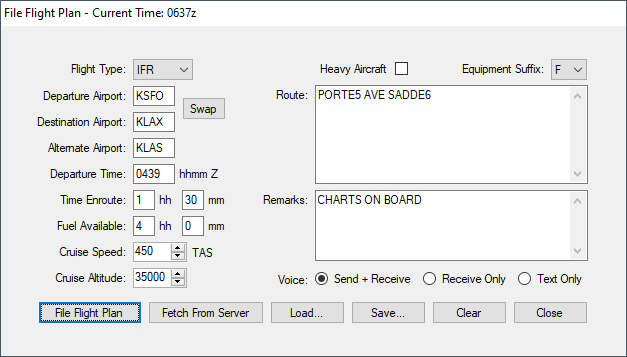
Por forma a criar e enviar um plano de vôo, clique em "Flight Plan" na janela principal do vPilot. Irá ver uma janela semelhante à apresentada em cima. Os campos deste formulário contêm os valores que tiver usado no seu último vôo. Poderá preencher o formulário mesmo sem estar ainda ligado à VATSIM. No entanto, só poderá enviar o plano de vôo quando estiver ligado. Se seleccionar a opção "Heavy Aircraft", o vPilot irá colocar " O "Equipment Suffix" é escolhido a partir de um menu e será adicionado como sufixo ao tipo de avião. Deverá escolher este campo adequadamente para que o controlador saiba que tipo de instruções de navegação consegue aceitar. Confirme a opção de voz usada antes de enviar o plano de vôo. O vPilot irá adicionar uma etiqueta aos comentários (remarks) do seu plano de vôo indicando
se consegue enviar e receber voz ( Escolha "Load" (carregar) ou "Save" (guardar) para carregar ou guardar o seu plano de vôo em formato vPilot ou Squawkbox. Se os servidores da VATSIM já tiverem um plano de vôo para o callsign usado, poderá descarregar esse plano de vôo usando o botão "Fetch From Server". Mensagens privadasAo longo do seu vôo, poderá querer entrar em contacto com outros utilizadores (pilotos ou controladores) através de mensagem privada. Quando uma mensagem privada chegar, aparecerá uma secção nova a azul, indicando o callsign de origem. Quando clicar nessa secção, a área de mensagens para esse utilizador irá aparecer e o texto aparecerá a cinzento. A primeira linha indica o nome do utilizador em questão. Se uma nova mensagem chegar e a secção não estiver seleccionada, o callsign volta a aparecer a azul. Para enviar uma mensagem privada, escreva a mensagem na linha de comandos na parte de baixo da janela de conversação. As suas mensagens irão aparecer a cinzento. As mensagens que chegarem aparecem a azul claro. Pode iniciar uma nova conversa clicando com o botão da direita no controlador com quem pretende falar e escolhendo "Open Private Chat" do menu. Desta forma, criará uma nova secção (ou selecciona a secção se já existir) e poderá então escrever a sua mensagem. Pode também iniciar uma conversa com o comando ".chat". Veja mais detalhes na secção Lista de comandos (dot commands). Lista de comandos (dot commands)O vPilot suporta os seguintes comandos, começados por "." (ponto). Estes podem ser introduzidos na linha de comandos abaixo da área de mensagens principal ou em qualquer secção de conversa privada:
Desligar da VATSIMQuando estiver pronto para desligar da VATSIM, carregue em "Disconnect" na janela principal do vPilot. A lista de controladores ficará vazia e todos os aviões que o vPilot adicionou à sessão serão removidos. Também serão fechadas as ligações de voz existentes. Se fechar o FSX, o vPilot também o desliga da rede. Também será temporariamente desligado da rede sempre que trocar de aeroporto ou carregar um vôo diferente no FSX. Descarregar actualizações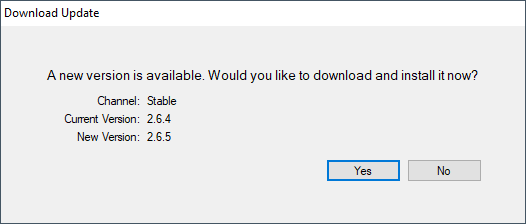
Sempre que iniciar o vPilot, este irá enviar um pedido ao servidor web vPilot para indagar a existência de uma nova versão. Se existir, aparecerá uma mensagem semelhante à que se encontra à direita. Se escolher descarregar uma actualização disponível, o vPilot irá descarregar o instalador de actualização, mostrando uma barra de progresso. Quando o descarregar estiver completo, o vPilot termina e corre o instalador. Depois da actualização ser concluída poderá iniciar o vPilot novamente. Usar o vPilot numa redeO vPilot poder ser corrido numa máquina na rede, independente de onde está a correr o simulador de vôo, desde que tenha a versão correcta de SimConnect instalada no computador com o vPilot e se o ficheiro "SimConnect.cfg" estiver configurado correctamente. O vPilot requer a versão SimConnect 10.0.61259.0, que é a versão que vem incluida no SP2 ou "Acceleration SDK". O instalador encontra-se na seguinte directoria:
Também poder descarregar o instalador SimConnect aqui. Para mais informações sobre como configurar o SimConnect em rede, consulte um dos muitos guias disponíveis online. Para conseguir um movimento suave dos aviões quando usa o vPilot numa máquina remota terá de correr o programa "TrafficProxy" na máquina que corre o FSX. Há um atalho para correr o "TrafficProxy" na directoria do vPilot na lista de programas. O programa pode correr na máquina onde está o FSX antes ou depois do vPilot ter arrancado na outra máquina. Atenção que tem de instalar o vPilot em ambas as máquinas (remota e FSX). Na máquina remota corre o vPilot e na máquina onde está o FSX corre o "TrafficProxy". Ambas as máquinas têm de ter a mesma versão do vPilot instalada. O "TrafficProxy" também permite configurar uma tecla/botão PTT. O programa estará atento a esta tecla e envia-a para o vPilot através do SimConnect. Para configurar por este processo, carregue em "Ctrl-S" com a janela do "TrafficProxy" activa. Irá aparecer uma janela "Settings" com opções para configurar a tecla PTT. É em tudo idêntica à configuração acima referida para o vPilot. Modo Shared Cockpit (observador)O vPilot suporta a possibilidade de ligação em modo observador para que o seu avião não apareça de facto, aos restantes utilizadores. O objectivo desta funcionalidade é o de suportar operações de cockpit partilhado. Para usar esta funcionalidade o primeiro piloto liga-se normalmente à rede e o segundo piloto liga-se em modo observador. O segundo piloto tem de usar o mesmo callsign que o primeiro, seguido de uma letra. Por exemplo, se o primeiro piloto tiver o callsign JBU123, então o segundo piloto deve usar como callsign JBU123A. Qualquer letra serve, não tem de ser forçosamente a "A". Desta forma, o vPilot do segundo piloto não irá fazer aparecer o avião do primeiro piloto no FSX. AjudaSe após ler esta documentação ainda tem dúvidas quanto à instalação, configuração ou utilização do vPilot, pode deixar uma mensagem no forum de suporte Pilot. |
| © Copyright 2013-2015 Ross Alan Carlson - Todos os direitos reservados. |